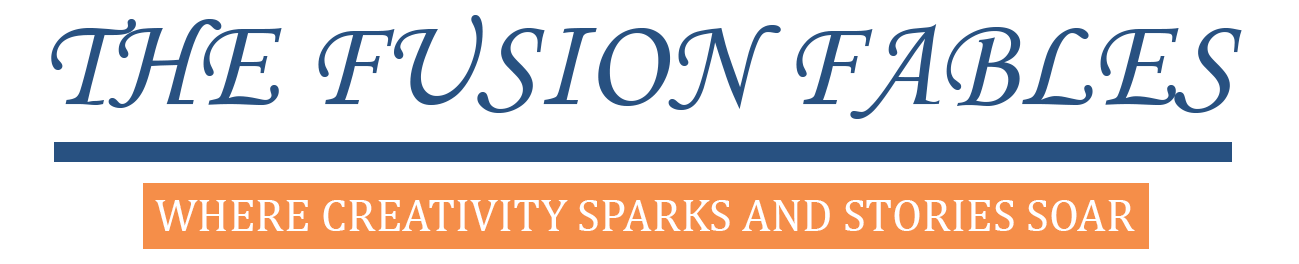A Step-by-Step Guide to Factory Resetting
Table of Contents
Introduction
In the fast-evolving world of technology, our laptops play a crucial role in our daily lives. Over time, however, they can accumulate clutter, slow down, or face issues that impact their performance. A factory reset is a powerful solution to breathe new life into your Windows 11 laptop. In this guide, we’ll walk you through the simple steps to achieve a fresh start, emphasizing the importance of backing up your data before proceeding.
How to factory reset laptop windows 11 : Things to do before resetting
Before initiating the factory reset process for your Windows 11 laptop, it’s crucial to take a few preparatory steps to ensure a smooth and hassle-free experience. Here are some things to do before starting the reset process:
1. Backup Your Data:
– Before proceeding with a factory reset, back up all your important data, including documents, photos, videos, and any other files you want to keep. Use an external hard drive, cloud storage, or both for added security.
2. Create a List of Installed Programs:
– Document a list of the software and applications currently installed on your laptop. This will make it easier to reinstall your preferred programs after the reset.
3. Check for Software Licenses and Product Keys:
– Ensure you have the necessary licenses and product keys for software that requires activation. This is especially important for paid applications.
4. Download Necessary Drivers:
– Visit the manufacturer’s website and download the latest drivers for your laptop’s components, such as graphics, sound, and network drivers. Having these ready will expedite the post-reset setup.
5. Make Note of Custom Settings:
– Take note of any personalized settings, configurations, or preferences on your current system. This includes desktop backgrounds, custom themes, and any specific configurations you’ve applied.
6. Check for Windows Updates:
– Run Windows Update to ensure your operating system is up-to-date with the latest security patches and improvements. This can help minimize potential issues during the reset.
7. Disconnect External Devices:
– Disconnect any external devices, such as printers, scanners, or external hard drives, to avoid potential complications during the reset process.
8. Charge Your Laptop:
– Ensure your laptop is sufficiently charged or connected to a power source. A factory reset can be a time-consuming process, and you wouldn’t want your laptop to run out of battery midway.
9. Review and Understand Reset Options:
– Familiarize yourself with the reset options available, whether it’s a cloud download or a local reinstall. Understand the implications of each option and choose the one that aligns with your preferences.
How to factory reset laptop windows 11 : Things to do for resetting
By completing these preparatory steps, you’ll not only safeguard your important data but also streamline the factory reset process, making it a more efficient and stress-free experience.
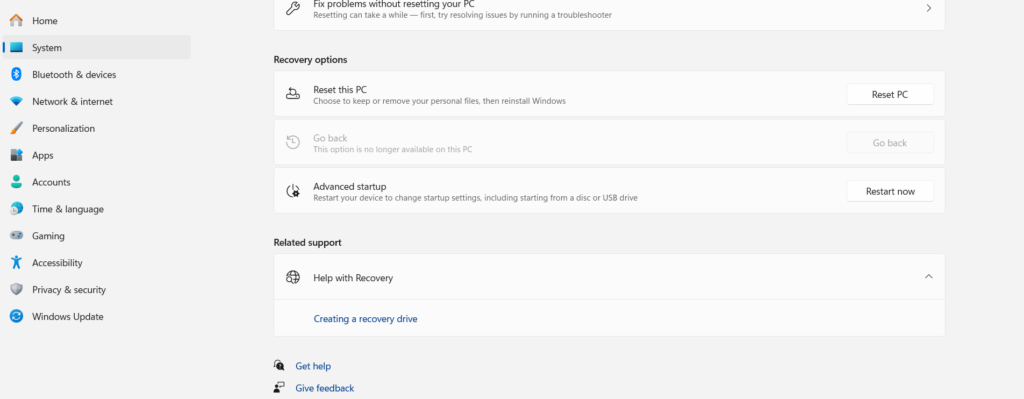
I. Accessing Settings
A. Open Settings
B. Navigate to System
Navigate to the System section where the magic of transformation begins.
II. Accessing Recovery Options
A. Click on the Recovery page on the right side of the System settings
B. Under the Recovery options section, locate and click the “Reset PC” button for the “Reset this PC” feature
Locate the “Reset PC” button to initiate the process that will rejuvenate your laptop.
III. Choosing Reset Options
A. Click the “Remove everything” option
B. Explore the two reset options available for Windows 11
1. Cloud Download
– Explanation: Download a fresh copy of the installation from the cloud and reinstall Windows 11. Note that this option won’t restore the original tools, apps, and configuration from the manufacturer’s image.
2. Local Reinstall
– Explanation: Uses the files already available to reset the computer. If your laptop is branded (e.g., Dell, ASUS, Lenovo), this process will restore the factory drivers, settings, and tools.
Customize your reset journey by choosing between the Cloud Download and Local Reinstall options. Understand the implications of each, ensuring you select the one that aligns with your preferences and laptop specifications.
IV. Reviewing Apps to Reinstall
A. Before proceeding, take a moment to review the apps that will be reinstalled after the reset.
Exercise control over the reset process by reviewing and selecting the apps you want to reinstall. This step ensures that your essential applications are part of your laptop’s refreshed environment.
V. Initiating the Reset
A. Click the “Reset” button to initiate the factory reset process.
B. Include a reminder that this action will remove all personal files, apps, and settings.
Commit to the revitalization of your laptop by clicking the “Reset” button. Acknowledge the significant data loss and be prepared for a fresh start, free from accumulated clutter.
How to factory reset laptop windows 11 : Things to do after resetting
After successfully resetting your Windows 11 laptop, there are several essential tasks to complete to ensure a smooth transition and optimize your device’s performance. Here’s a checklist of things to do after resetting your laptop:
1. Reinstall Antivirus Software:
– Install a reputable antivirus program to ensure your laptop is protected from potential threats.
2. Windows Updates:
– Run Windows Update to ensure your operating system is up-to-date with the latest security patches and improvements.
3. Install Necessary Drivers:
– Reinstall any necessary drivers for your laptop’s components, such as graphics, sound, and network drivers. Use the ones you downloaded earlier or let Windows Update handle this.
4. Reinstall Essential Software and Applications:
– Begin reinstalling your essential software and applications. Use the list you created before the reset to ensure nothing is overlooked.
5. Restore Backed-Up Data:
– Transfer your backed-up files, documents, photos, and other data back to your laptop. Ensure that everything is in its right place.
6. Customize Settings:
– Reapply any custom settings, themes, or configurations you had before the reset. This includes personalizing your desktop, taskbar, and other preferences.
7. Set Up Email and Accounts:
– Reconfigure your email accounts and other online accounts on your laptop. This includes signing in to your Microsoft account if necessary.
8. Configure Security Settings:
– Review and configure your security settings. Check and adjust firewall settings, enable BitLocker if desired, and ensure that Windows Defender is active.
9. Restore Browser Bookmarks and Extensions:
– If you use web browsers, restore your bookmarks, extensions, and preferences to recreate your familiar browsing environment.
10. Activate Microsoft Office or Other Productivity Software:
– If you use Microsoft Office or other productivity suites, activate your licenses and set up the software as needed.
11. Review and Adjust Power Settings:
– Adjust power settings based on your preferences, especially if you use power-saving or performance-oriented configurations.
12. Create a System Restore Point:
– Once you’ve set up your laptop to your liking, create a system restore point. This can be beneficial in case you encounter issues in the future.
13. Verify System Stability:
– Test the stability of your system by opening applications, browsing the internet, and performing typical tasks to ensure everything is functioning as expected.
14. Set Up File History or Backup Routine:
– Establish a file history or backup routine to regularly back up your important data. This helps prevent data loss in the future.
15. Install Additional Software and Updates:
– Install any additional software you need and check for updates regularly. Keeping your software up-to-date is essential for security and performance.
By completing these post-reset tasks, you’ll not only restore your laptop to a functional state but also enhance its security and performance for future use.
How to factory reset laptop windows 11: Conclusion
In conclusion, a factory reset is a powerful tool to rejuvenate your Windows 11 laptop, offering a fresh start and improved performance. By following these step-by-step instructions, you’ll embark on a journey to revitalize your digital companion. Remember, the key to success lies in preparation, so back up your data before you reset. Here’s to a faster, cleaner, and more efficient laptop experience!
For more such latest and interesting articles keep visiting The Fusion Fables.